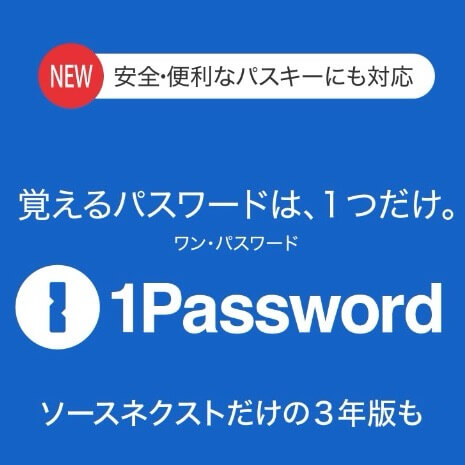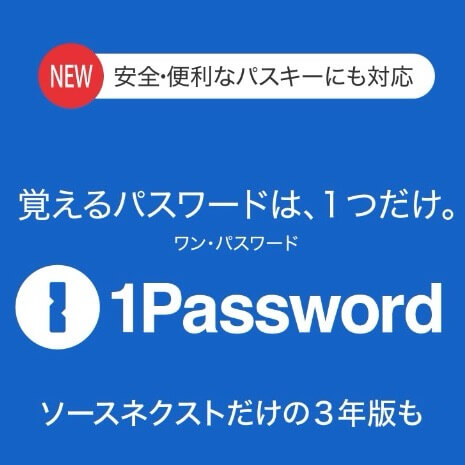できるだけ読みやすくするために、画像での説明をメインにして、文字の説明は極力減らしました。
また、今回は初期設定の解説用なので、SEO向けの記事ではないです。
最後までご覧くださいね。
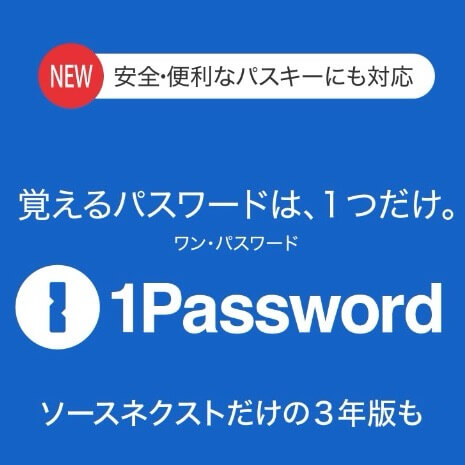
1Passwordのアプリを追加!この時決めるマスターパスワードは重要
1Passwordの設定は、iPhoneとMacBook両方で行いますが、最初にダウンロードが必要です。
下記にiPhoneとMacBook両方のダウンロード方法を解説しますので、参考に実施してみましょう。
①iPhoneはアップストア(App Store)で1Password 8をダウンロード
下記の写真の矢印の先がApp Storeです。
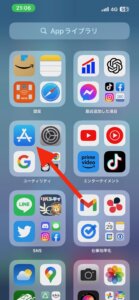
検索窓に「1Password」と入力(コピーしてもOK)すると、1Password 8が出てきます。
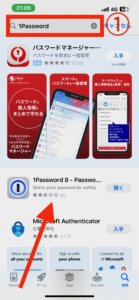
矢印の先をタップしてダウンロードを実施、写真のようになっていればホームに1Password 8があります。
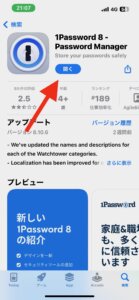
少し前まで1Password 7でしたが、現在は1Password 8にアップデートされているので、間違えないようにしましょう。
②MacBookは公式サイトで1Password8 for Macをインストール
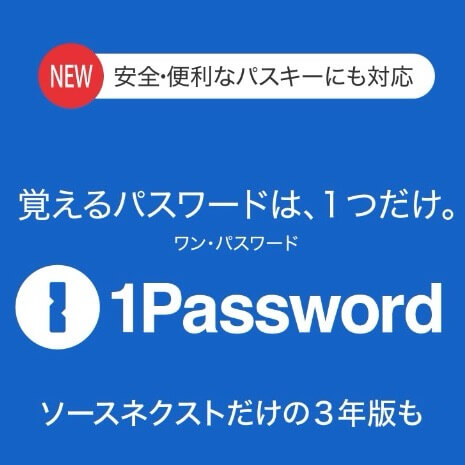
1Passwordの公式サイトに飛びます↓
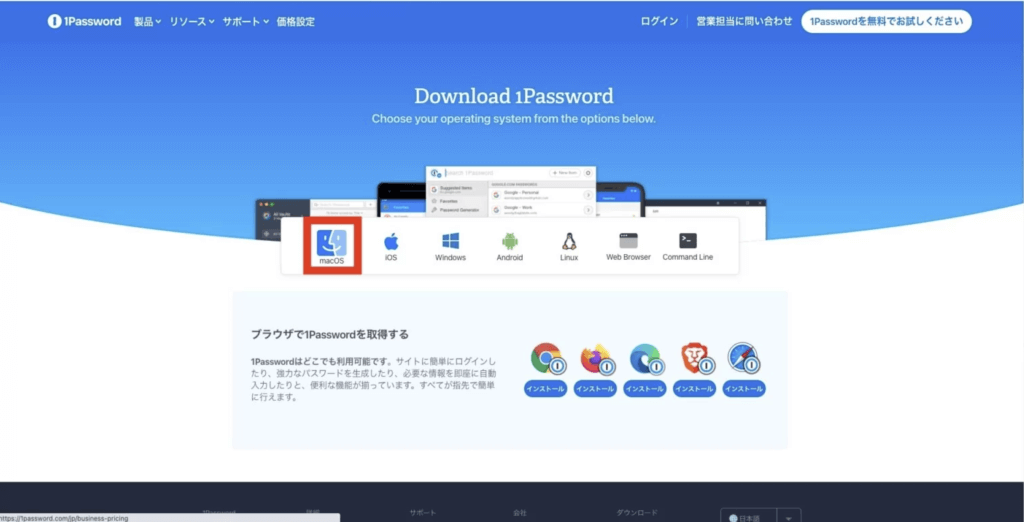
macOSのアイコンをクリック。
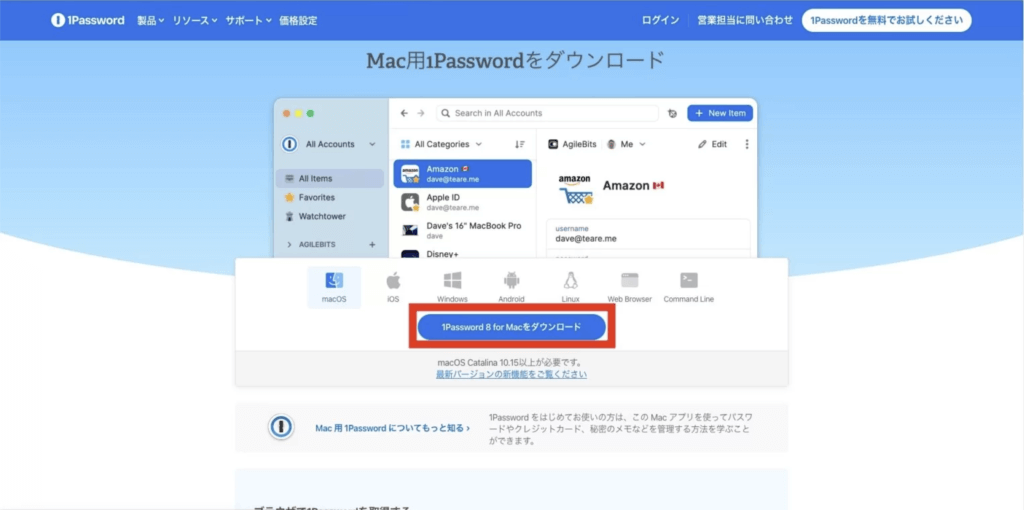
1Password8 for Macを ダウンロードをクリック。解凍してMacBookにインストールします。
インストール後はメールアドレスを登録して、マスターパスワードを決定します。
この時に決めたパスワードが1Passwordを開くときのパスワードになるので、誰にもわからないように、いつでも思い出せるようにしましょう。
覚えるまでどこかのメモ帳に書くのもアリですが、最終的にはいつでも思い出せるようにすると良いです。
【iPhone】「iCloudパスワードとキーチェーン」を停止!iPhoneの自動入力も同時に有効化
iPhoneの自動入力を有効化します。この設定をしないと一回一回1Passwordを開く必要があるので、必須の設定です。
①システム設定からパスワードを選択、ロックを解除する
iPhoneの設定からパスワードを選択します。
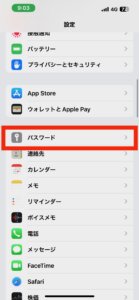
Face IDや指紋認証、iPhoneのパスワードなどでロックを解除します。

②パスワードの自動入力を「有効化」して1Passwordのみにチェックを入れる
パスワードオプションを選択します。
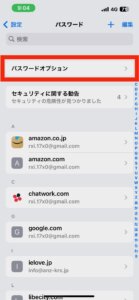
パスワードを自動入力を右に有効化(緑になっていればOK)。
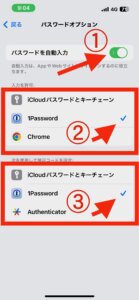
写真の②と③を1Passwordだけ有効化にします。
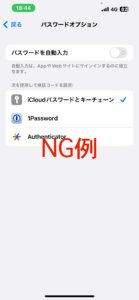
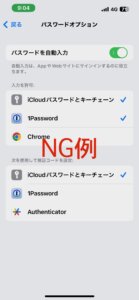
上記の写真2つのような場合はNGです。
【iPhone】Safariの拡張機能を追加
Safariの拡張機能を追加します。この設定をすることで、iPhoneのSafariでも1Passwordが有効化されます。
①設定→Safari→拡張機能を選択
写真の赤いところをタップします。
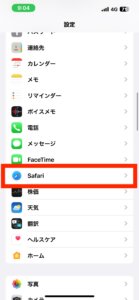
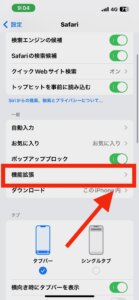
②1Passwordの拡張機能の許可を選択
写真の赤をタップします。
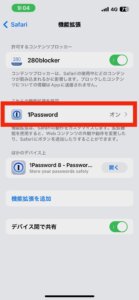
③1Passwordを有効化、下のアクセス権をすべて「許可」へ変更
1Passwordを自動入力を右に有効化(緑になっていればOK)。
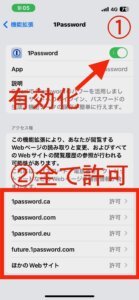
すぐ下にあるアクセス権を全て「許可」にします。
すると、Safariでも1Passwordが使えるようになります。
【MacBook】Google Chromeに拡張機能を追加
MacBookの設定を行なうのですが、Google Chromeを既に導入している前提で進めます。
①Chromeウェブストアで→「1Password」をコピーして検索
Chromeウェブストアへ飛びます↓
下記のように検索窓に「1Password」をコピーして検索します。
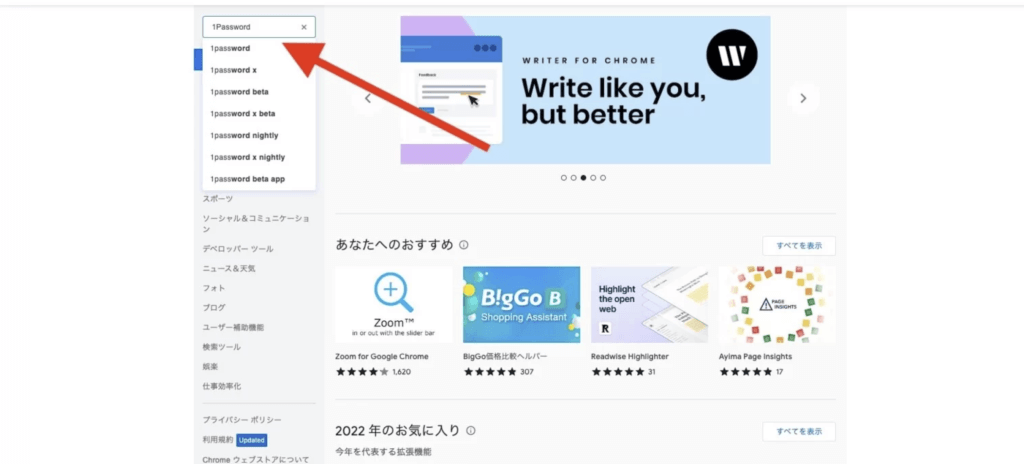
すると下記のように3つの拡張機能が出てきます。
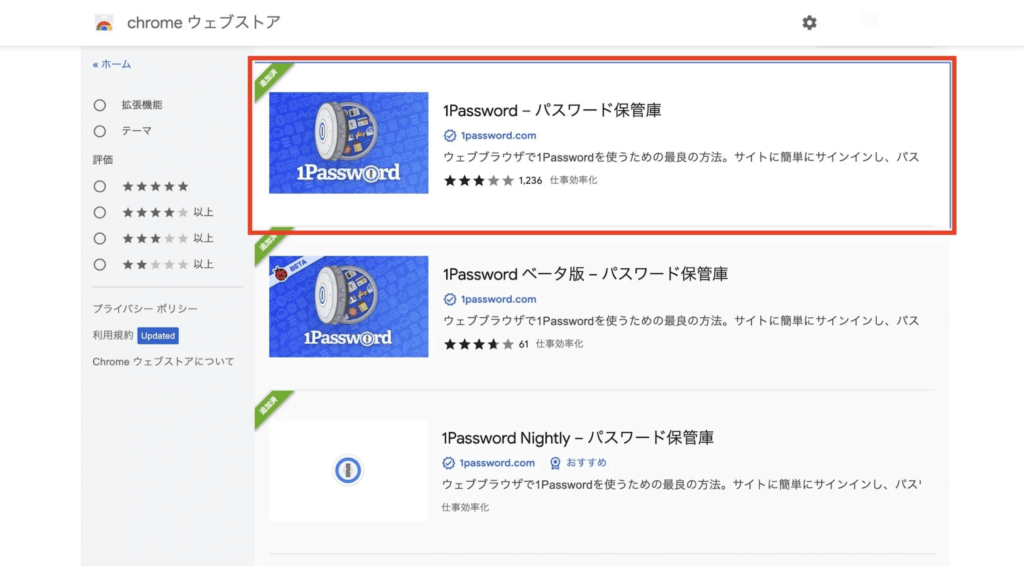
上記の赤枠を選びます。
②1Password-パスワード保管庫を有効化
写真の赤い矢印の先をクリックして、拡張機能を有効化します。
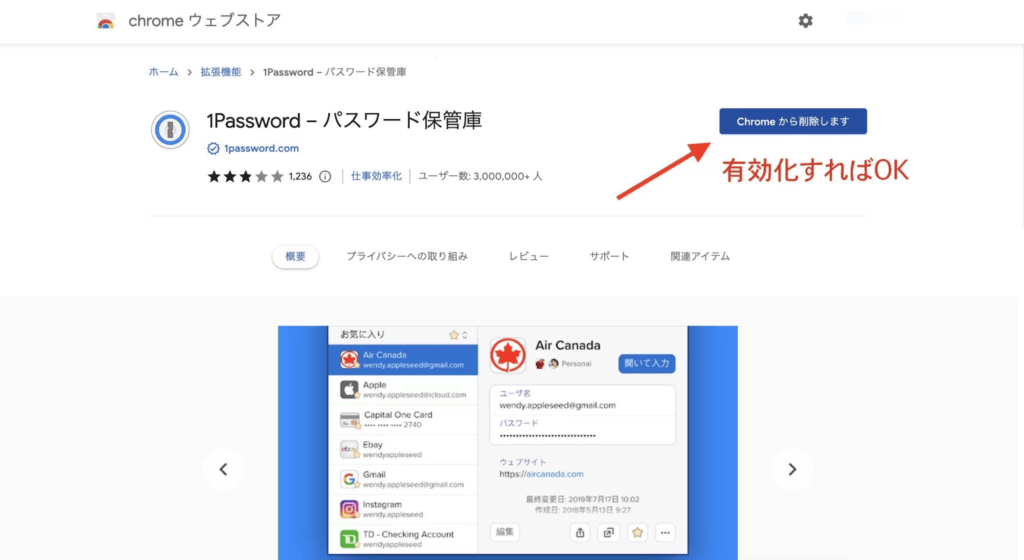
③1Passwordをピン留め
便利にするため1Passwordを呼び出すピンを留めます。
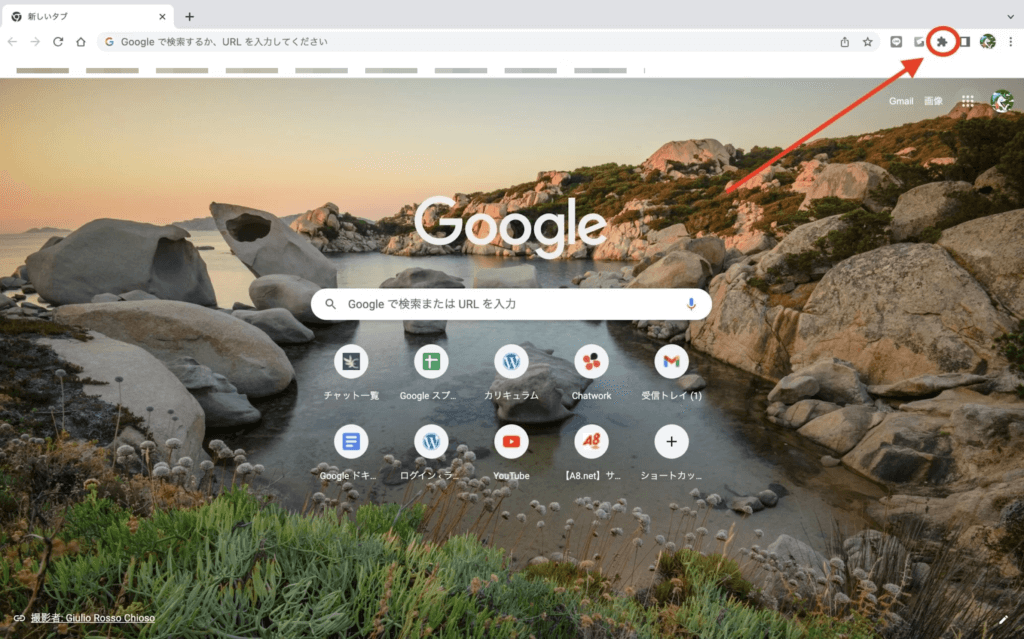
上記の矢印の先のアイコンをクリック。
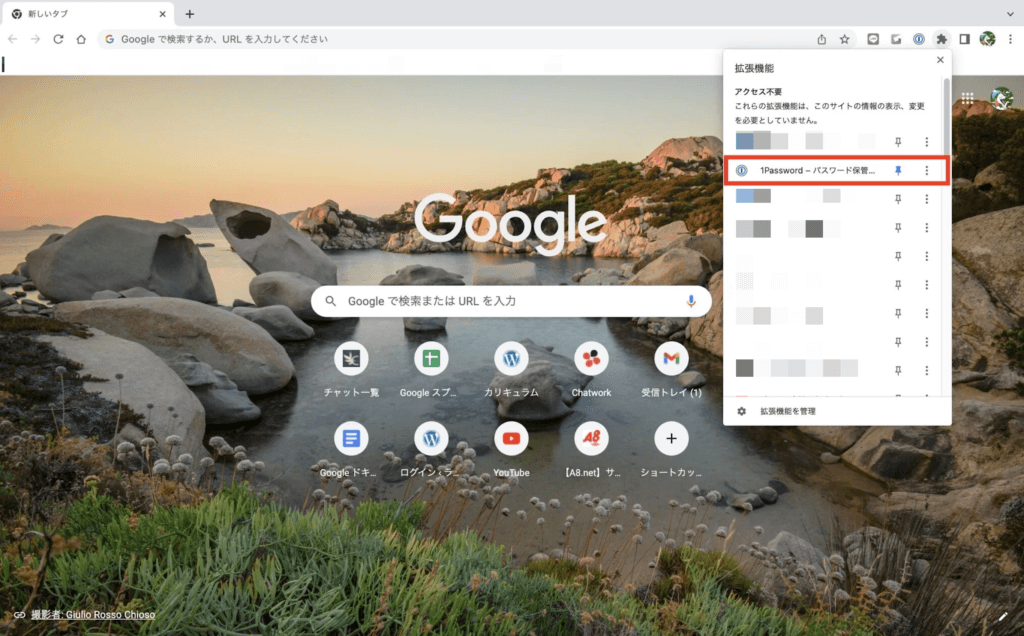
「1Password-パスワード保管庫」をピン留め。ベータ版とNightlyは選びません。
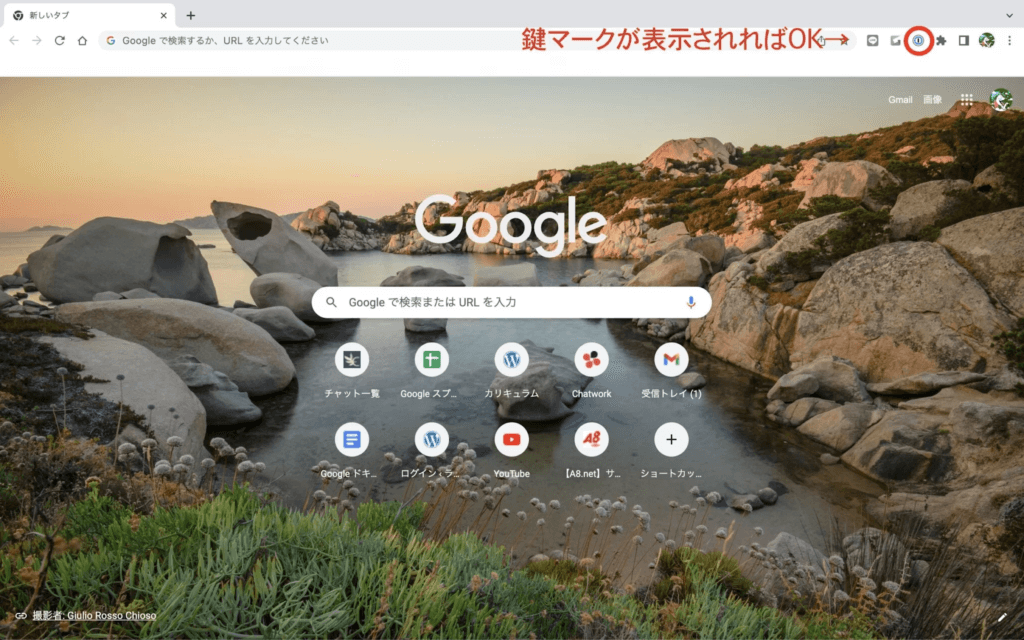
画像のようになっていれば、ここをクリックすることでいつでも1Passwordを呼び出すことができます。
【MacBook】Safariの拡張機能をApp Storeからダウンロード
MacBookもSafariの拡張機能が別で必要です。
- App Storeで→「1Password for Safari」をコピーして検索
- Safariの設定から拡張機能を選択して「Safari用1Password」にチェックを入れる
- Webサイトの拡張機能で全て「許可」にする
①App Storeで→「1Password for Safari」をコピーして検索
App Storeを選択。
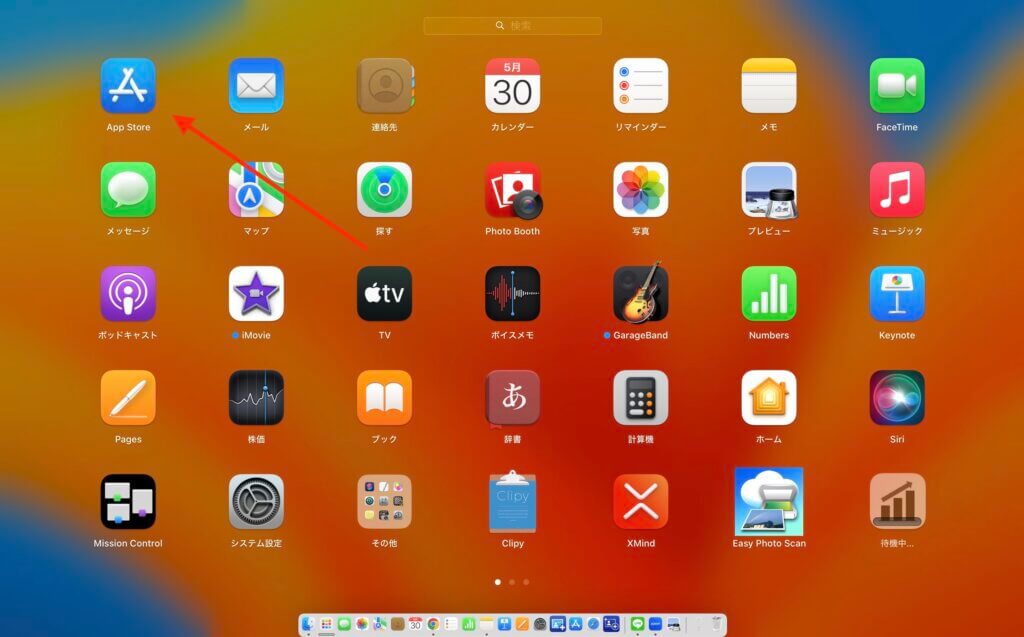
「1Password for Safari」をコピーして検索します。
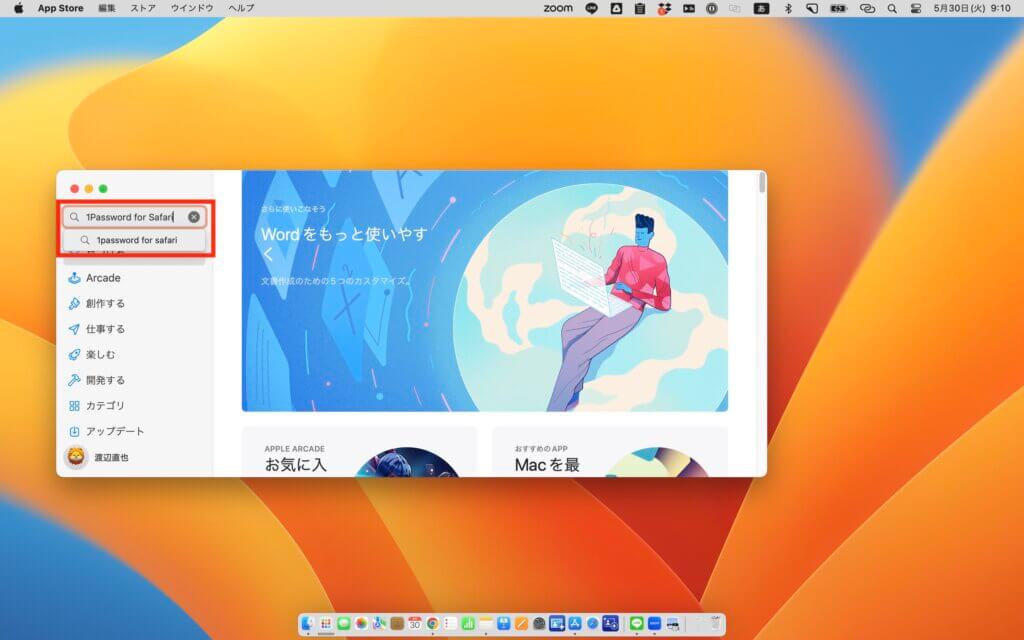
「1Password for Safari」をダウンロードします。
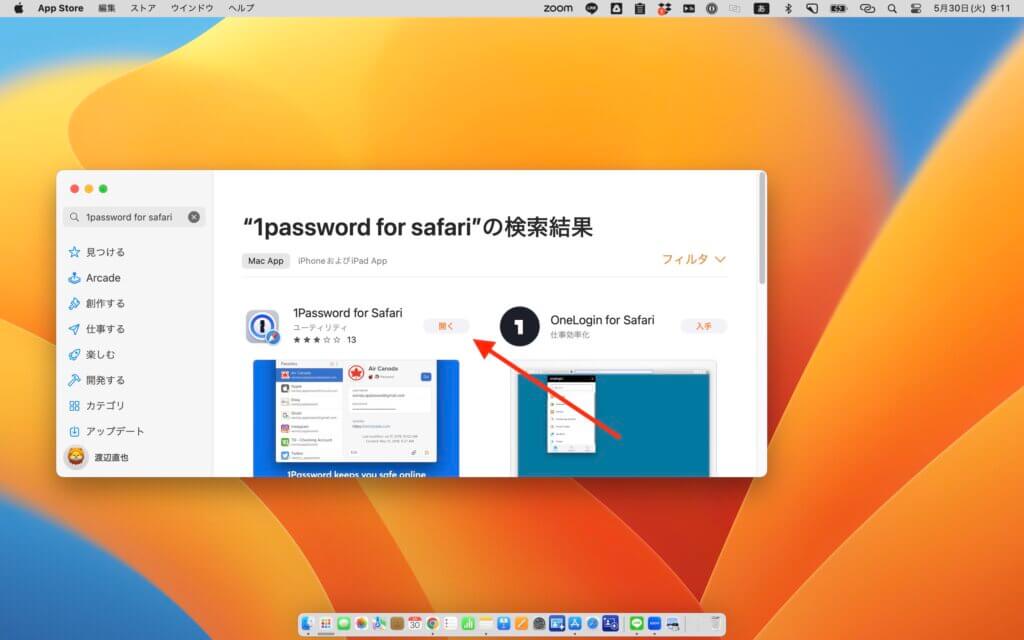
②Safariの設定から拡張機能を選択して「Safari用1Password」にチェックを入れる
ダウンロード後、Safariを開きます。
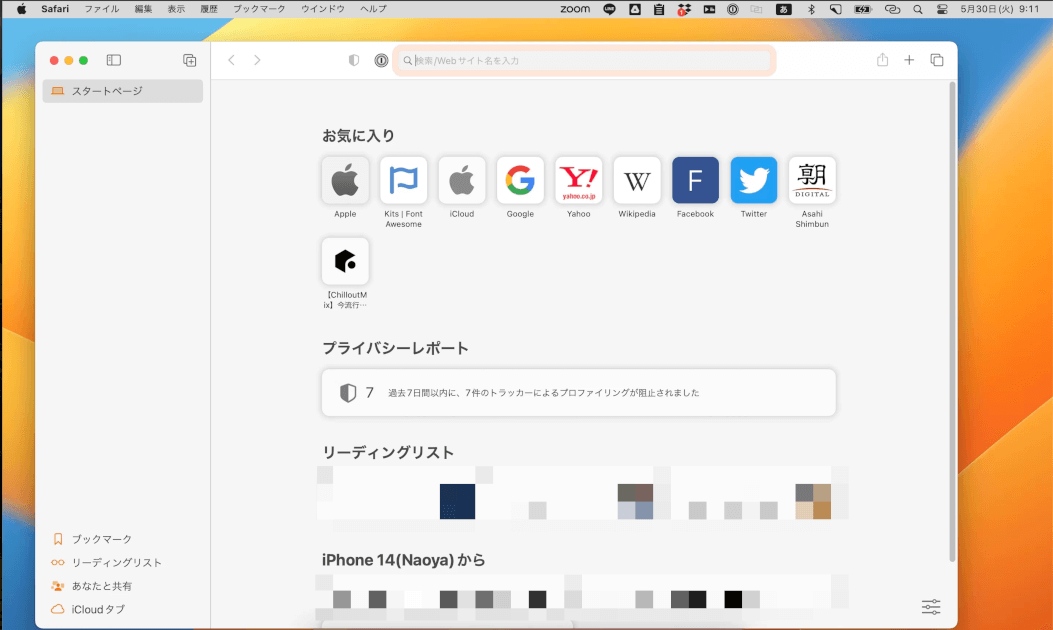
画面左上の「Safari」を選択し「設定」をクリックします。
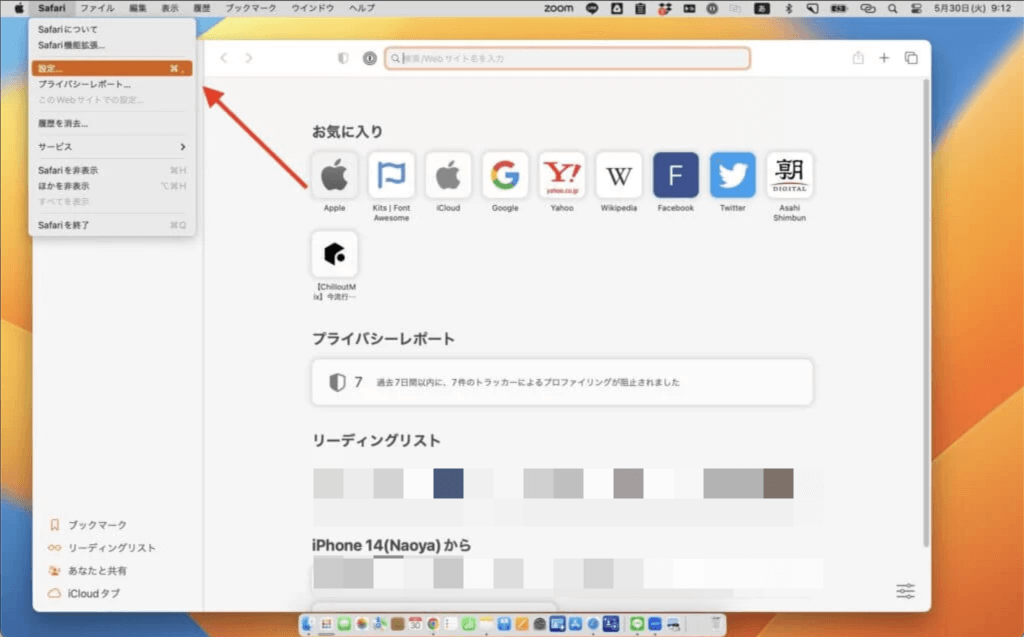
すると画面のようになります。
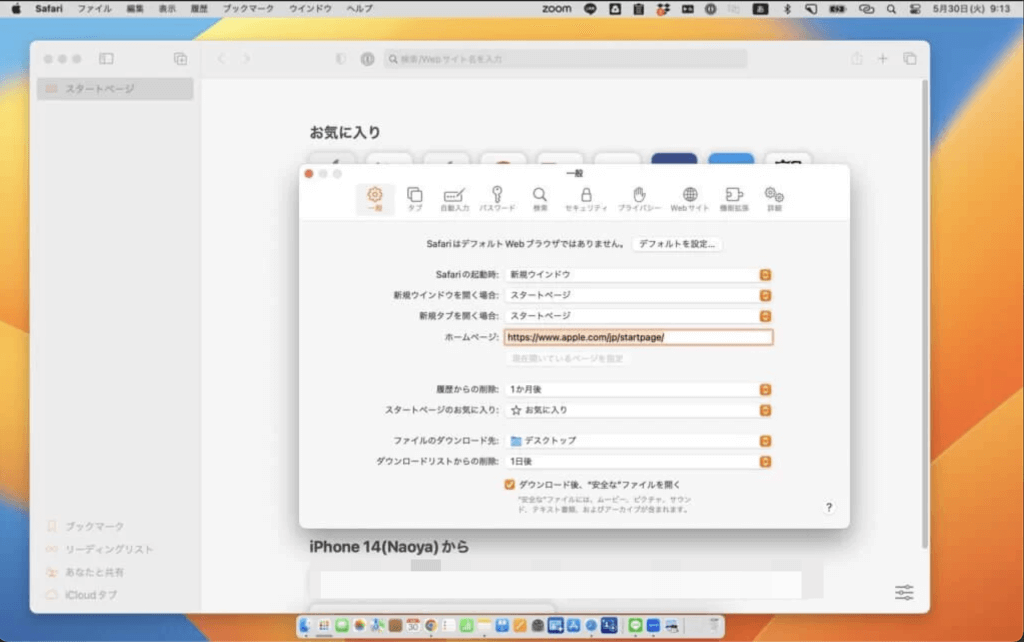
①の拡張機能を選択し「Safari用1Password」にチェックを入れます。
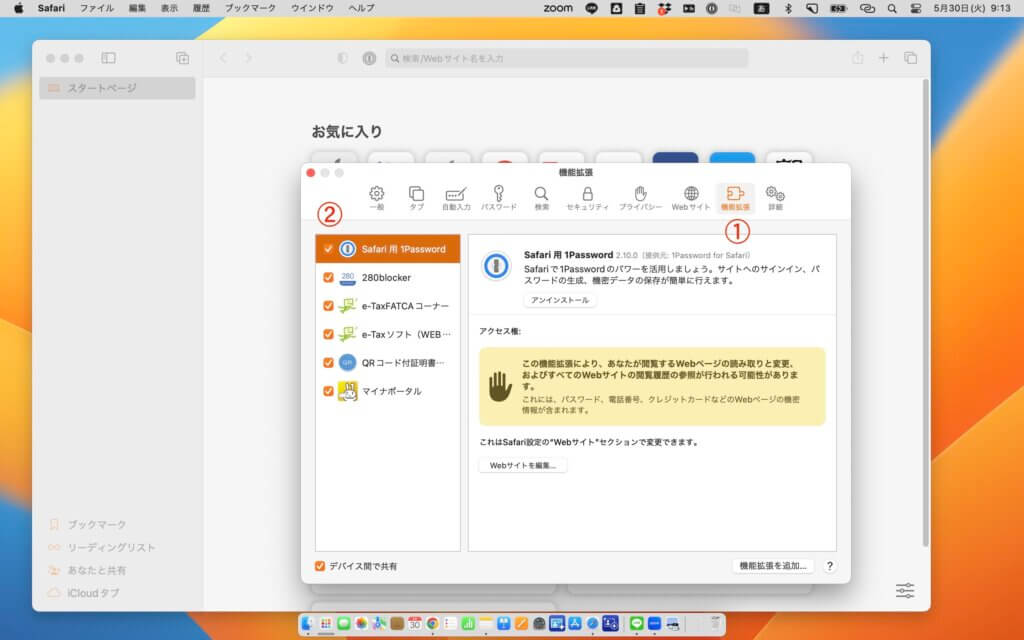
③Webサイトの拡張機能で全て「許可」にする
拡張機能の画面のWebサイトを編集か、アイコンの横をクリックしてSafari用1Passwordをクリック。
全てのWebサイトで拡張機能の使用を許可します。
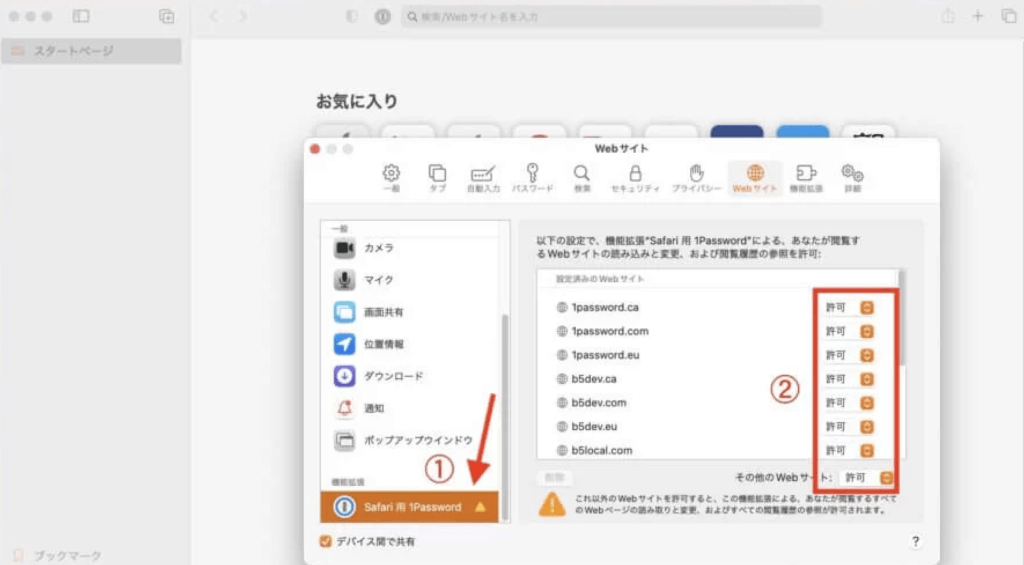
【MacBook】「iCloudパスワードとキーチェーン」を停止する
iCloudパスワードとキーチェーンと、1Passwordが両方出てこないように設定します。
①システム設定からパスワードを選択、ロックを解除する
画面左上のリンゴマーク(Appleのマーク)をクリックして、システム設定を選択します。
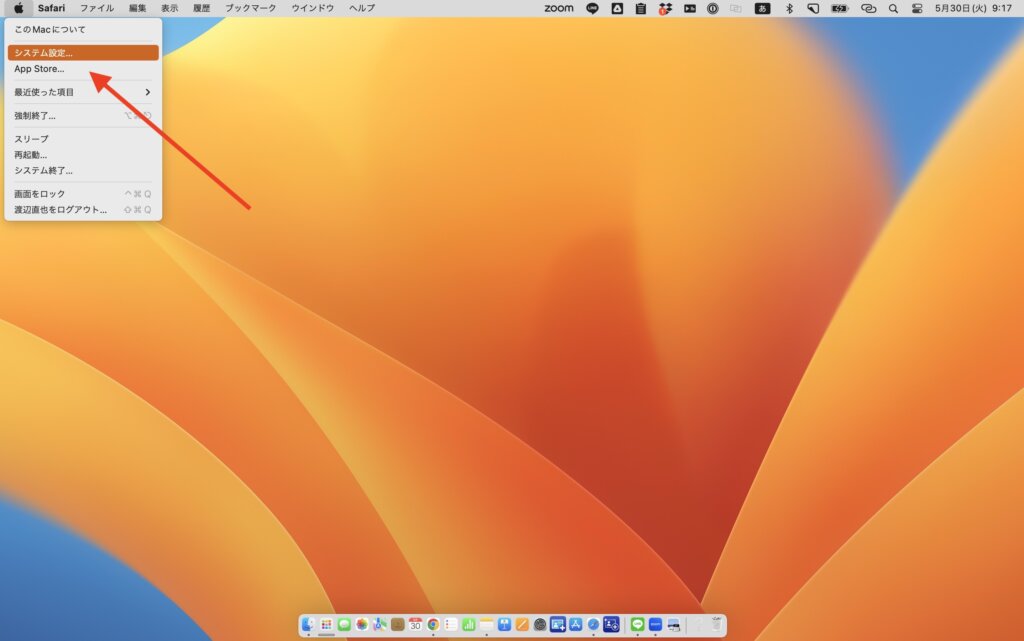
パスワードをクリックし、ロックを解除します。
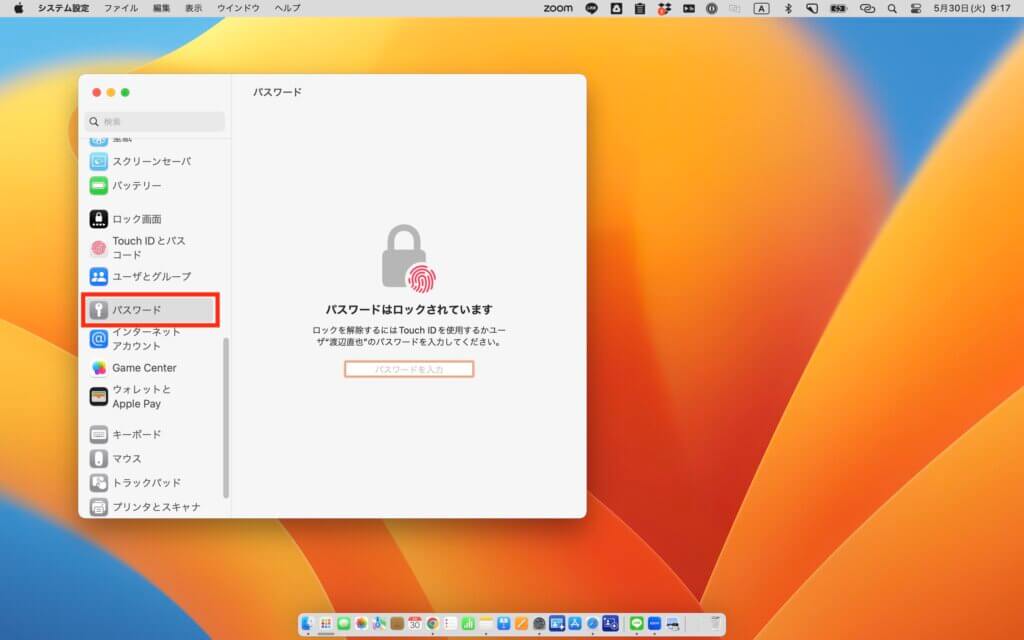
②パスワードオプションを選択、パスワードを自動入力を「停止」する
パスワードオプションを選択します。
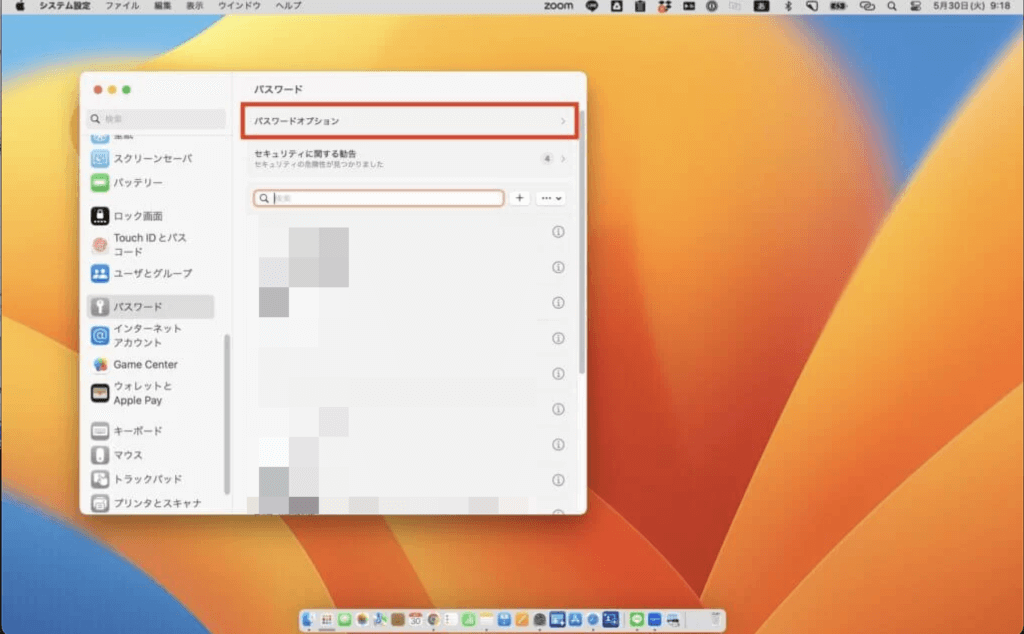
パスワードの自動入力を停止(左になって、無色ならOK)して無効化します。
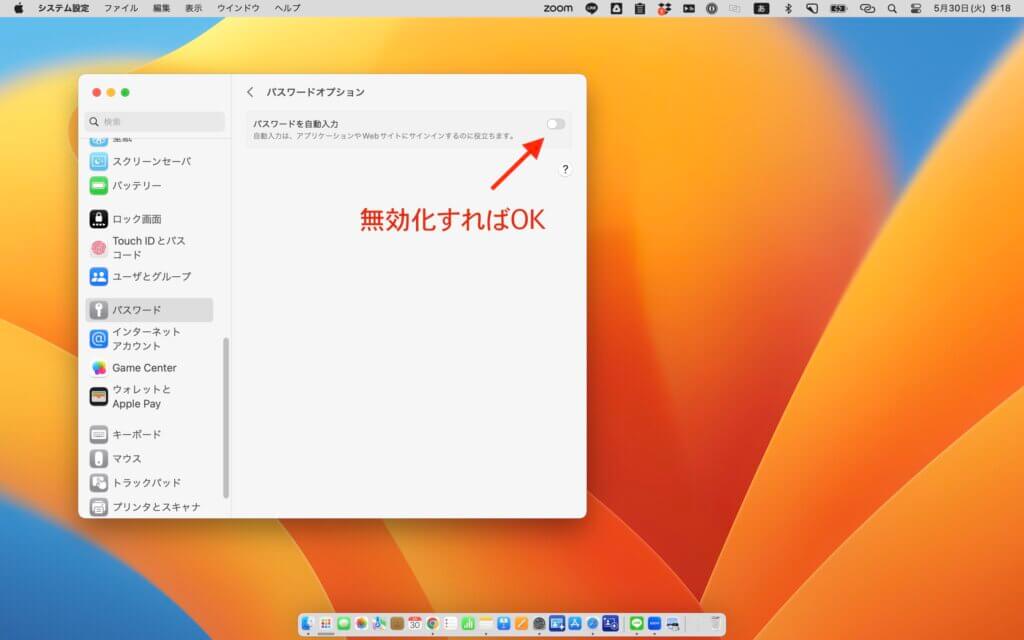
これでMacBookでiCloudパスワードとキーチェーン、1Passwordの両方が出てくることがないです。
【重要】「iCloudパスワードとキーチェーン」を既に使用している場合は別で設定が必要
今までiCloudパスワードとキーチェーン(Macのデフォルトのパスワードセキュリティ)を使用している場合は、CSVデータを移行する必要があります。
「iCloudパスワードとキーチェーン」のCSVデータを移行する
「iCloudパスワードとキーチェーン」のCSVデータを移行する手順は下記の4つです。
1.バックアップソフトウェアをオフにする
Macのバックアップソフトウェアのオフについては、Apple公式の情報があるので、そちらをご覧ください。
(こちらの手順については、2024年1月2日時点では1Passwordが推奨していますが、以前はなくてもCSVデータのインポートはできました。)
>>MacでTime Machineバックアップを開始する/一時停止する/再開する
2.Safariを開いてファイルを選択、書き出す→パスワードを選択してCSVデータを落とし込む
Safariを開きます。
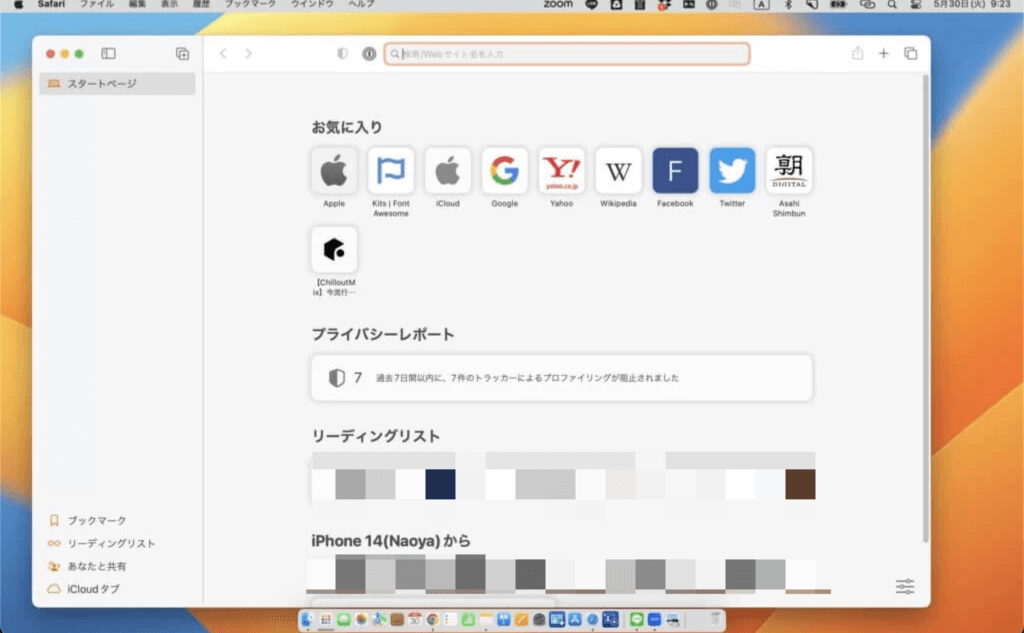
左上の「ファイル」を選択し、そのまま下にスクロールして「書き出す」にカーソルを合わせて、「パスワード」を選択します。
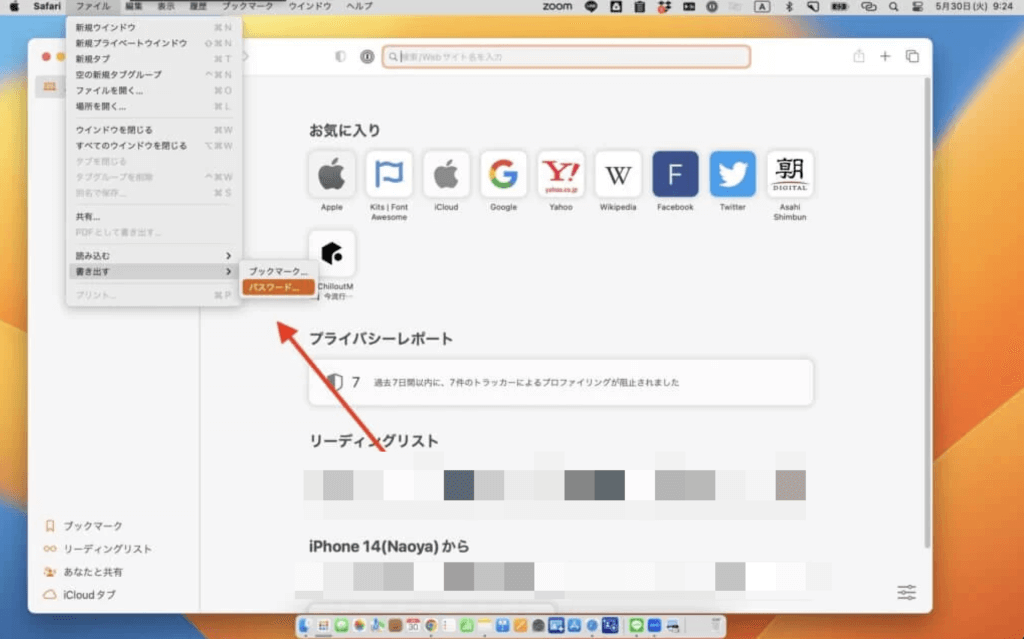
CSVデータを見分けがつくようにデスクトップに保存します。
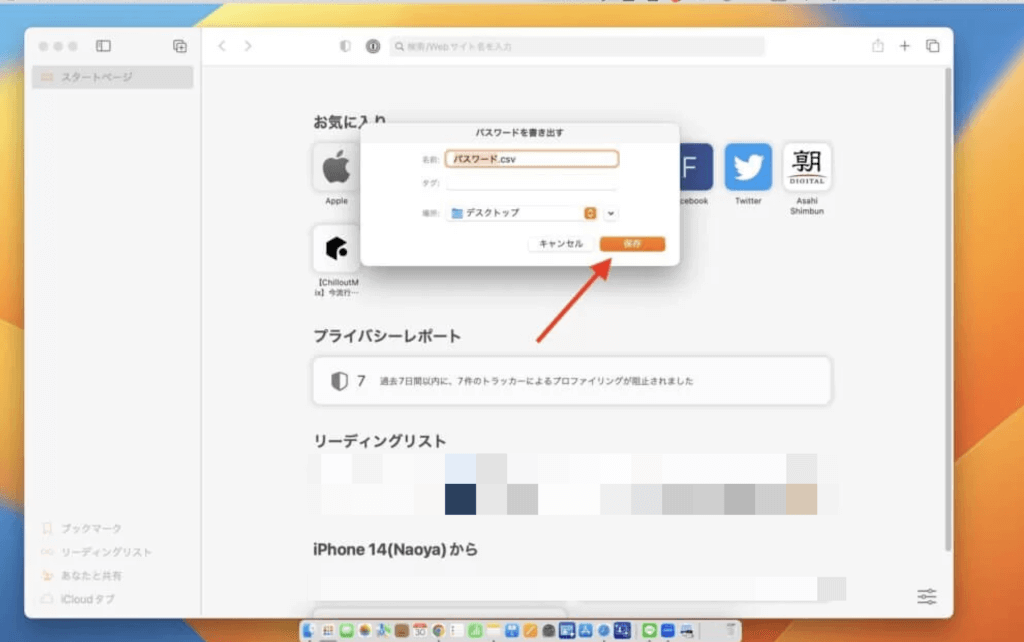
3.公式サイトにログインして右上の「インポート」を選択
1Passwordの公式サイトにログイン↓
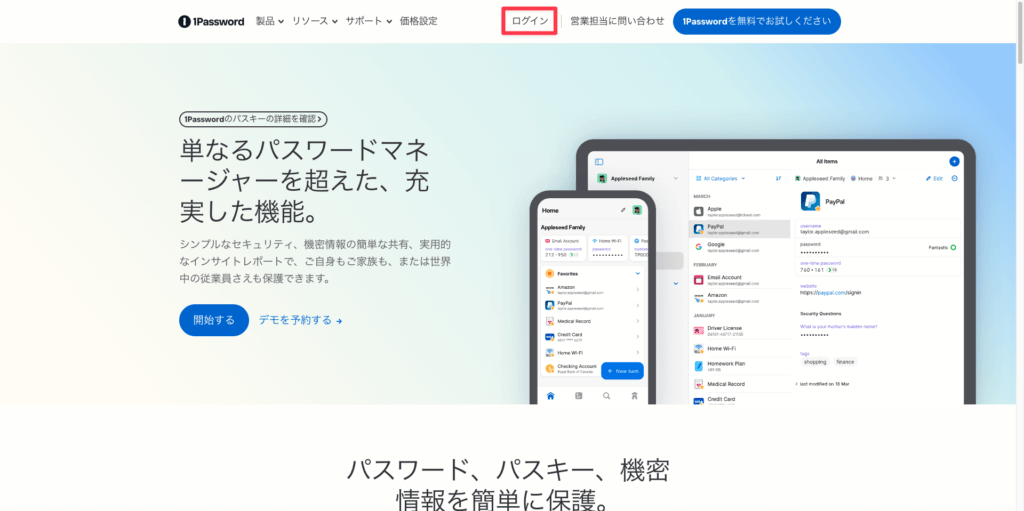
画面上のログインをクリック。
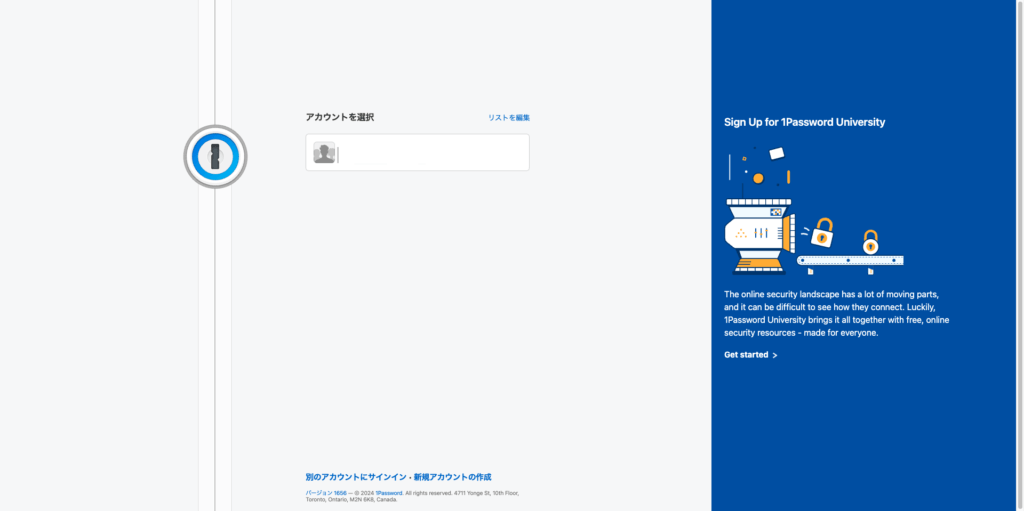
作っていたアカウントでログインします。
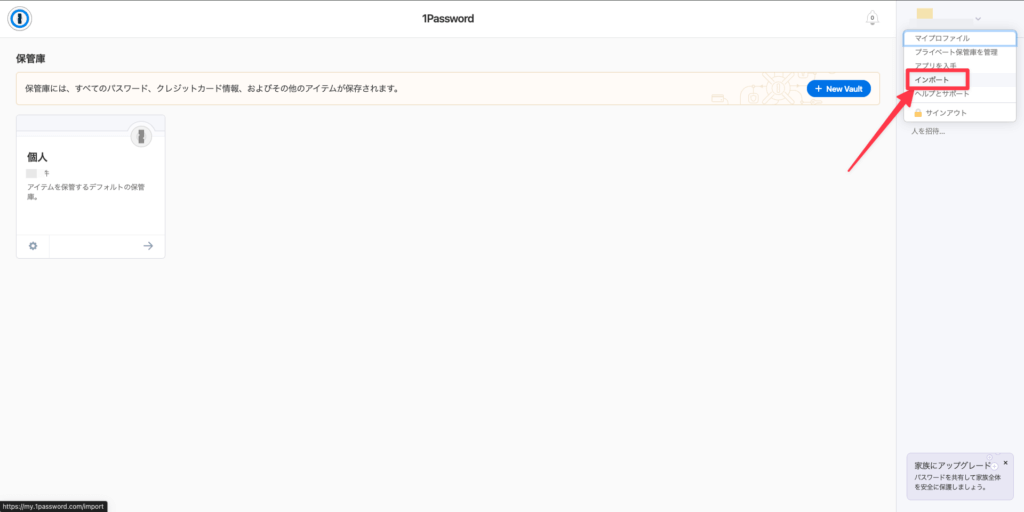
右上の名前を選択しインポートをクリックします。
4.落とし込んだCSVデータをドラッグ&ドロップして、インポートを選択
iCloud Keychainを選択します。
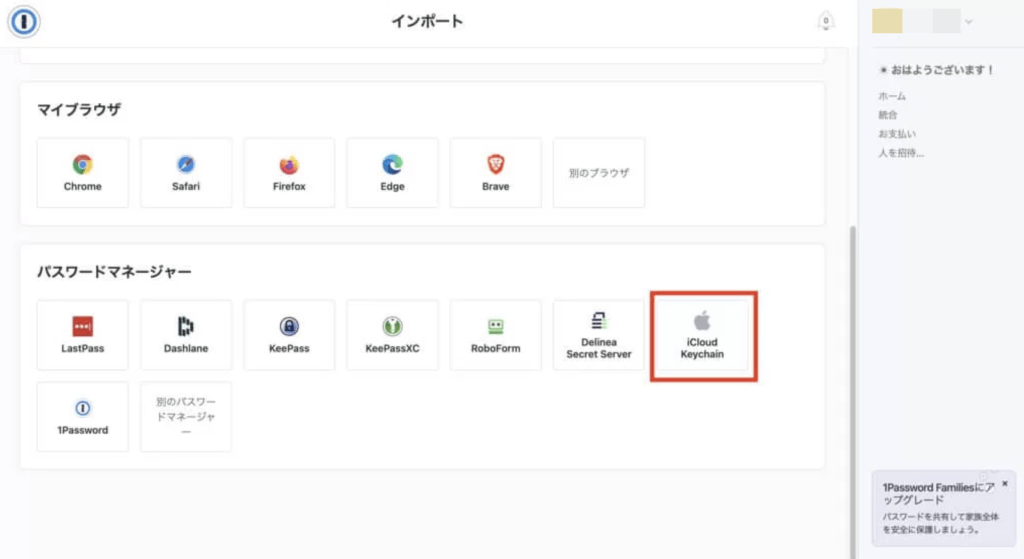
ダウンロードしたCSVデータをドラッグ&ドロップする手順を踏みます。
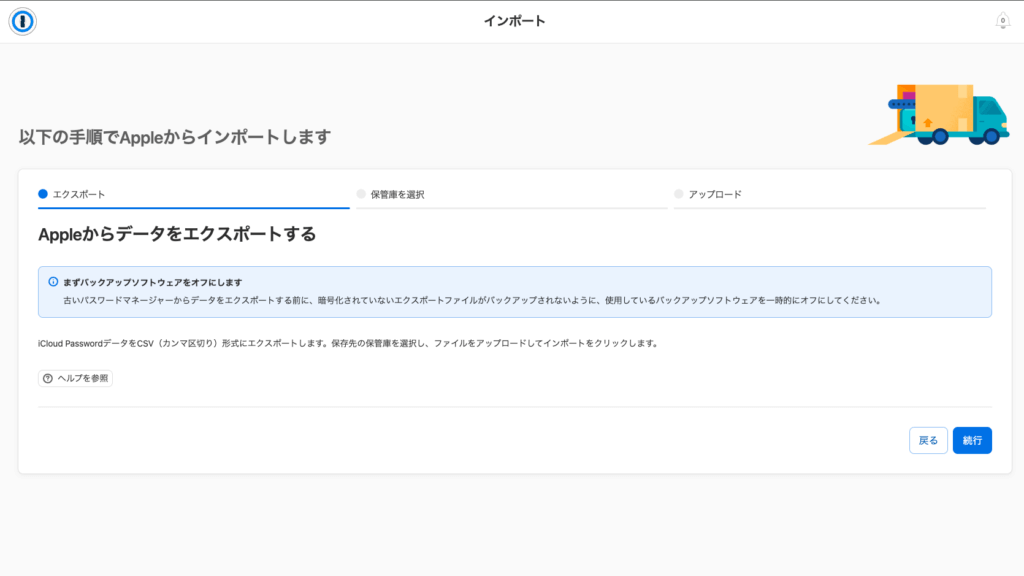
手順①で設定してあるので問題ありません。
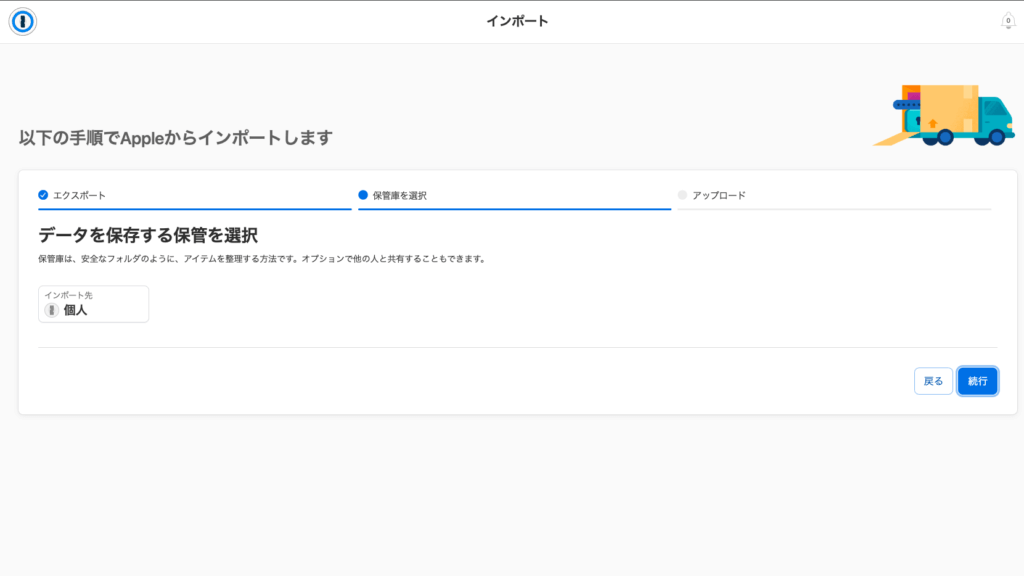
保管庫を選択し、「続行」をクリックします。
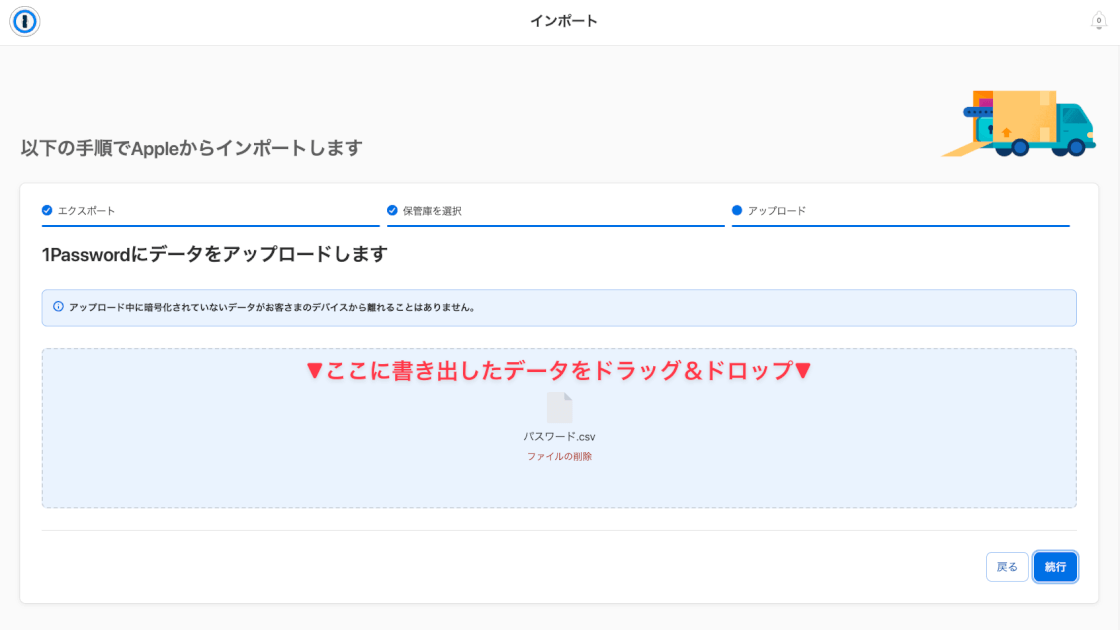
ダウンロードしたCSVデータをドラッグ&ドロップします。
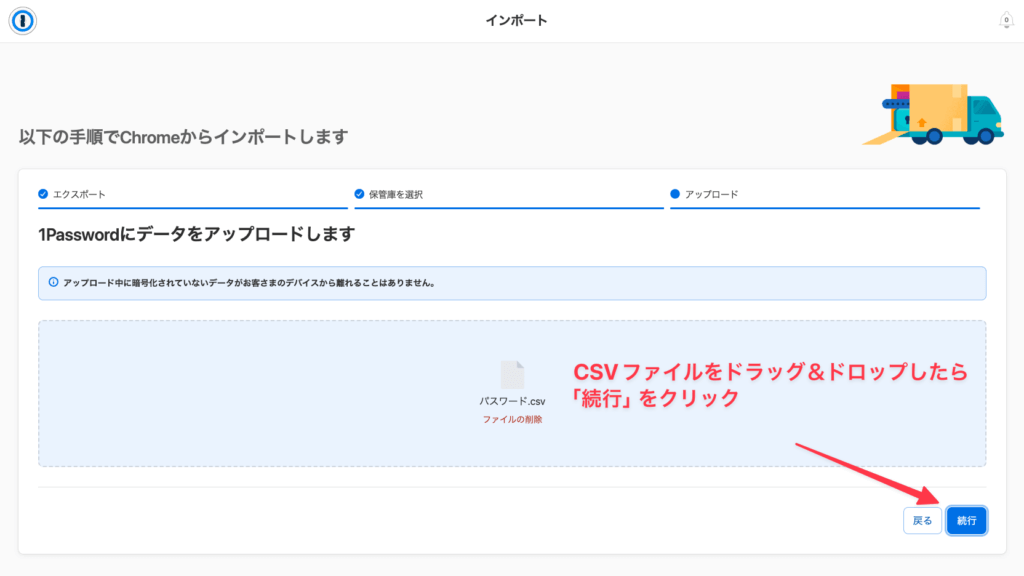
右下のインポートをクリックすると、iCloudパスワードとキーチェーンのCSVデータが1Passwordに移行されます。
【重要】「Google Chrome パスワードマネージャー」を既に利用している場合も別で設定が必要
さらに、Google Chrome パスワードマネージャー(Google Chromeのパスワードセキュリティ)を使用している場合も、CSVデータを移行する必要があります。
「Google Chrome パスワードマネージャー」のCSVデータを移行する
「Google Chromeパスワードマネージャー」のCSVデータを移行する手順は下記の4つです。
1.バックアップソフトウェアをオフにする
iCloudキーチェーンと同様に、Macのバックアップソフトウェアをオフにします。
(こちらの手順については、2024年1月2日時点では1Passwordが推奨していますが、以前はなくてもCSVデータのインポートはできました。)
>>MacでTime Machineバックアップを開始する/一時停止する/再開する
2.Google ChromeからパスワードのCSVデータを書き出す
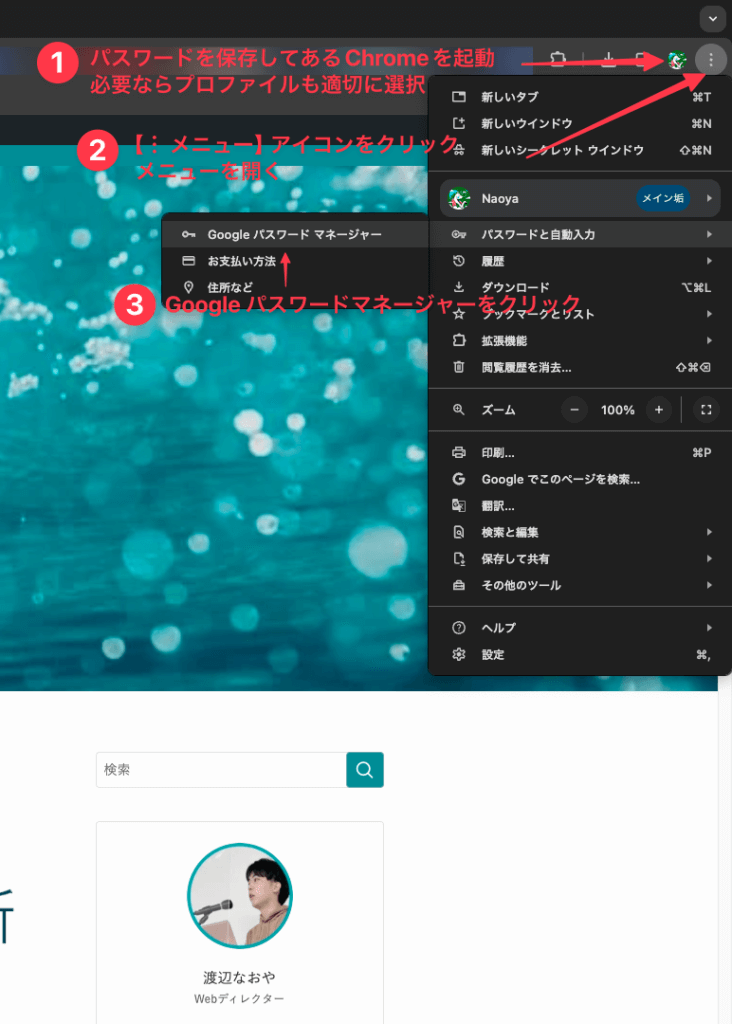
右上の「︙メニュー」を選択し、Google Chromeパスワードマネージャーを選択します。
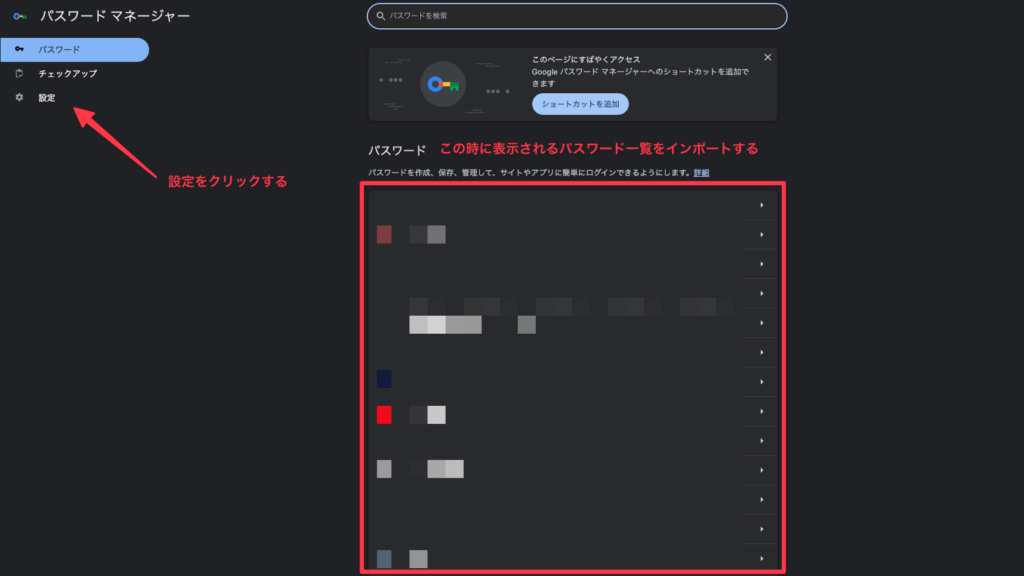
パスワードが表示されており、この時に表示されるパスワードが、インポートするパスワードです。選択をクリックします。
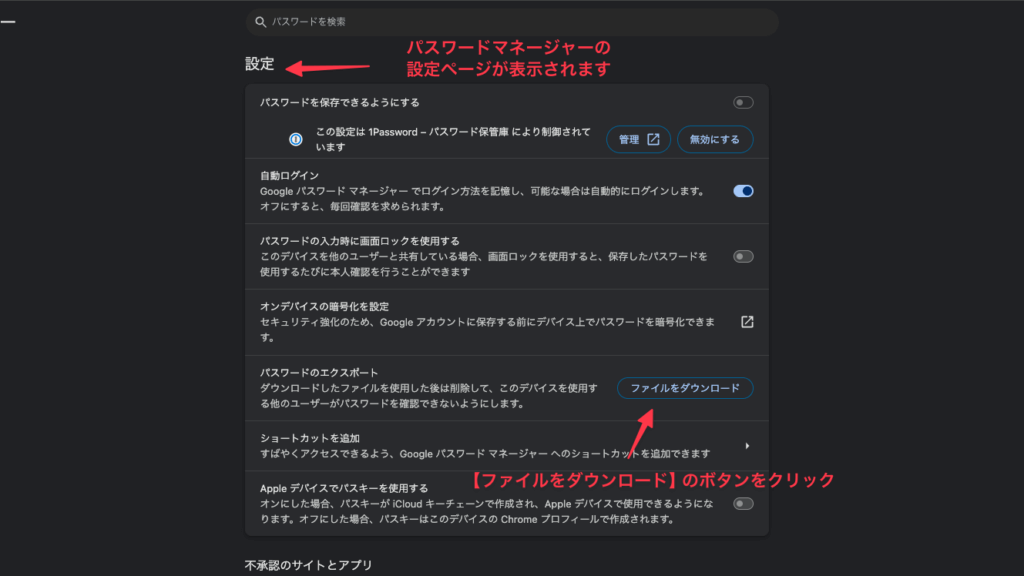
パスワードマネージャーの設定ページが表示されるので、パスワードのエクスポート「ファイルをダウンロード」のボタンを、クリックしてCSVデータを抽出します。
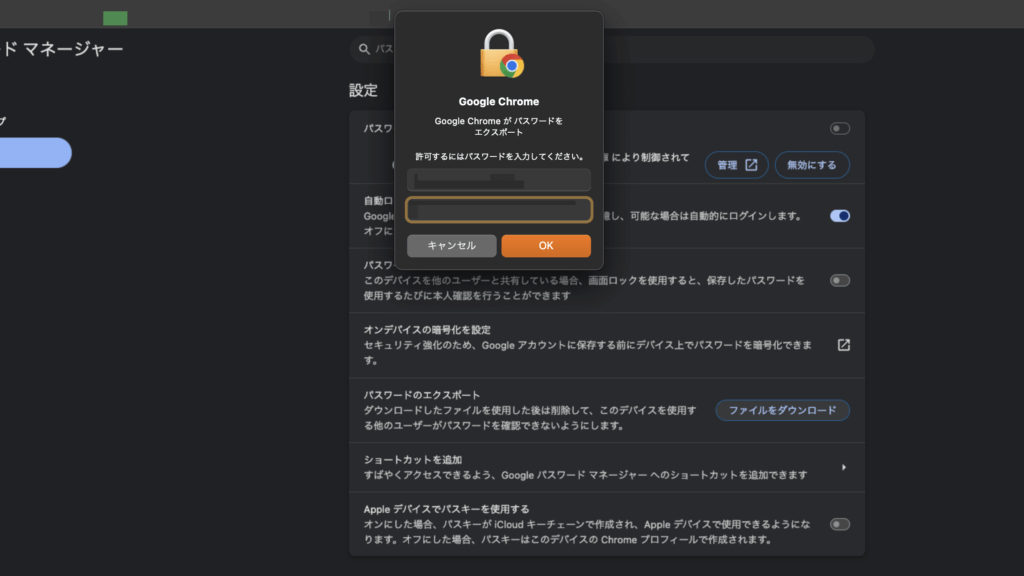
MacBookなら上記のように端末のログインパスワードが求められるので、入力します。
CSVデータはわかりやすいようにデスクトップに保存します。
3.公式サイトにログインする
1Passwordの公式サイトへログインします↓
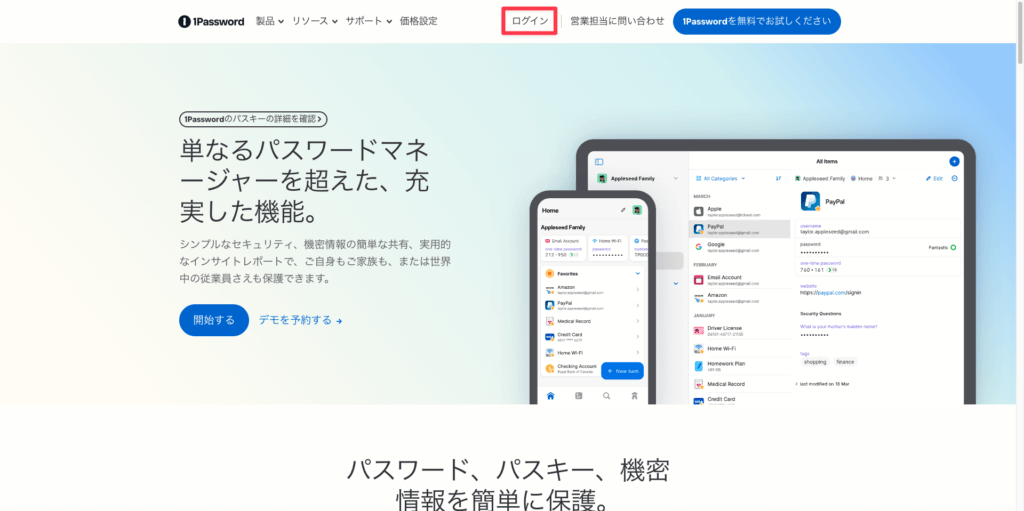
画面上のログインをクリック。
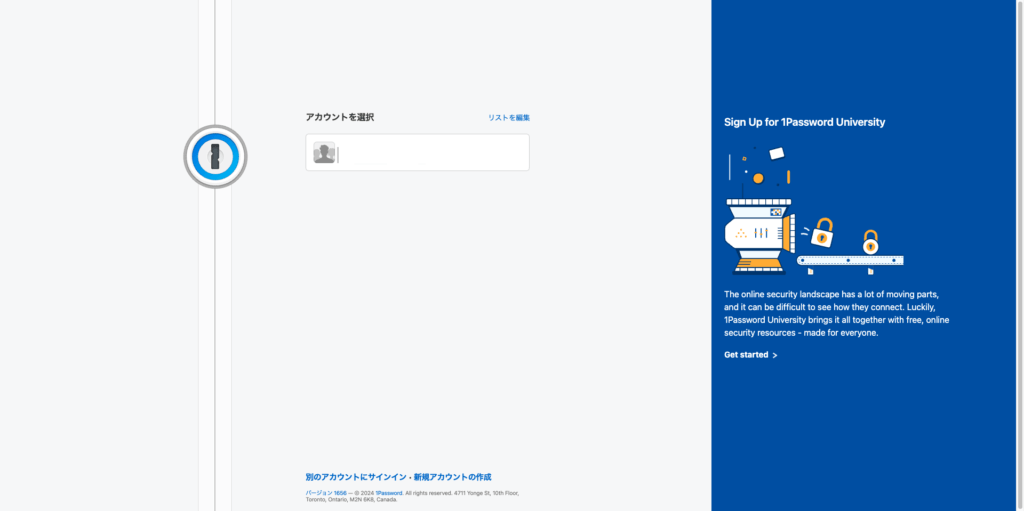
作っていたアカウントでログインします。
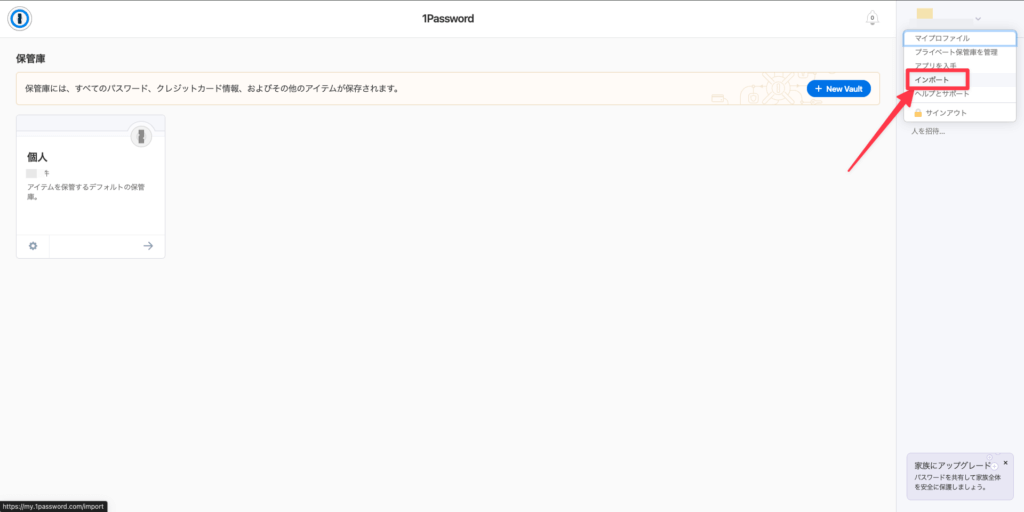
右上の名前を選択しインポートをクリックします。
4.落とし込んだCSVデータをドラッグ&ドロップして、インポートを選択
Chromeを選択します。
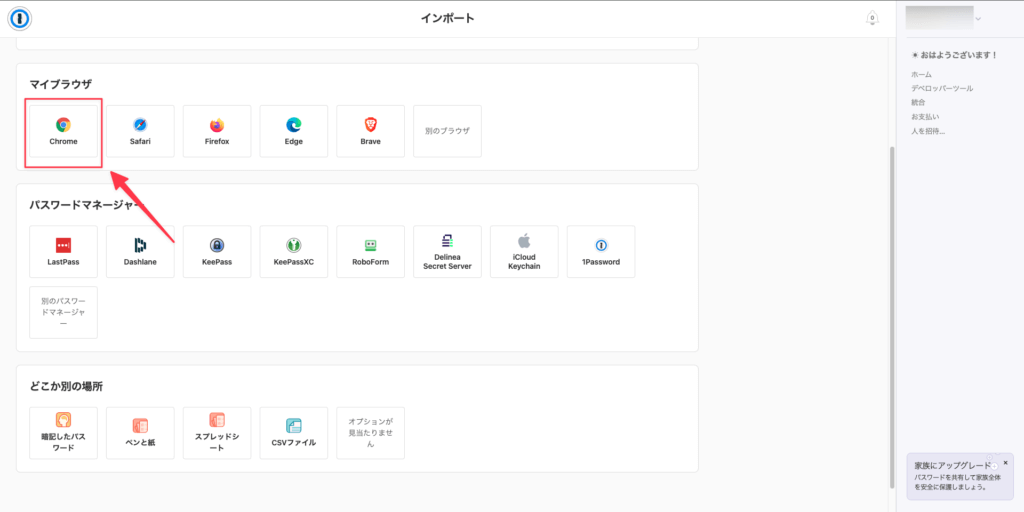
ダウンロードしたCSVデータをドラッグ&ドロップする手順を踏みます。
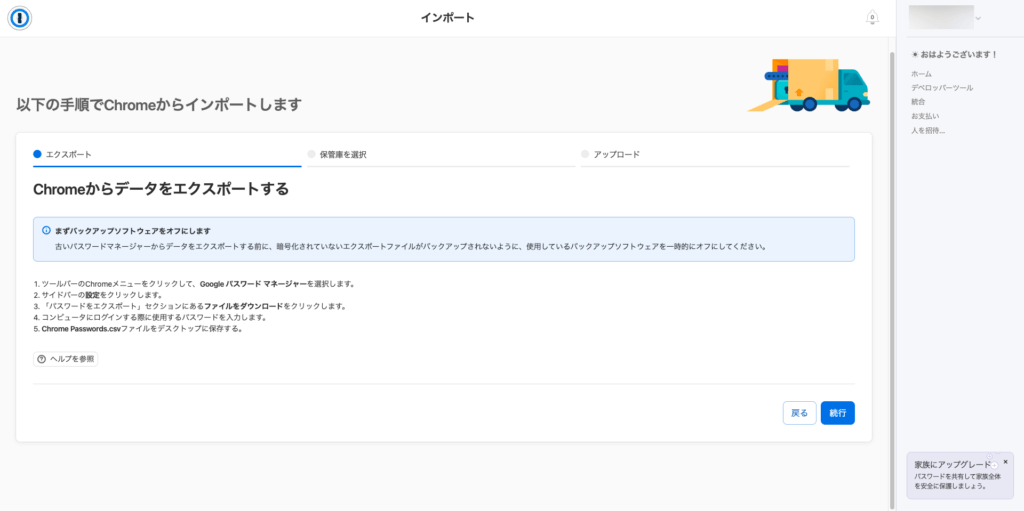
手順①で設定してあるので問題ありません。
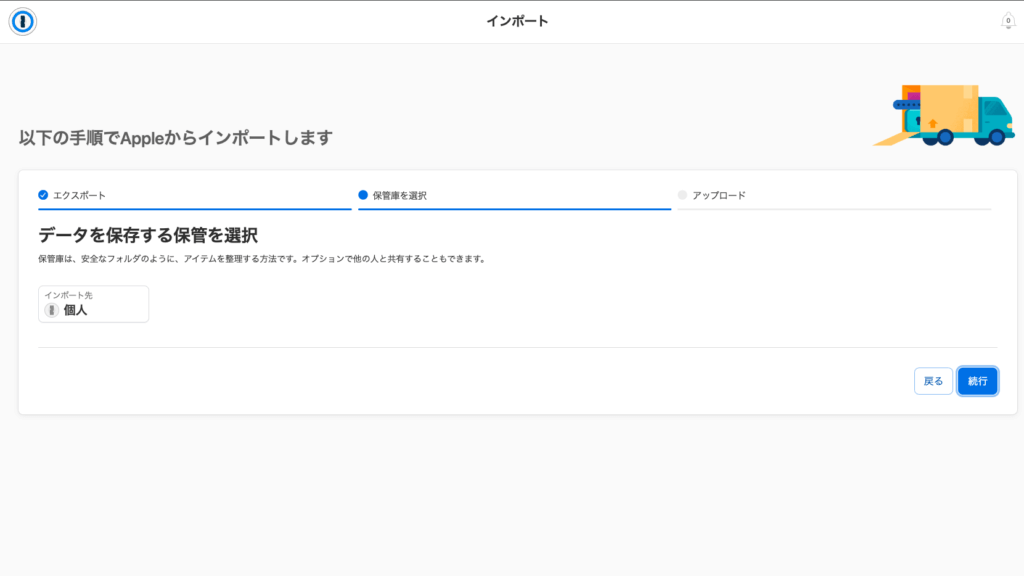
保管庫を選択し、「続行」をクリックします。
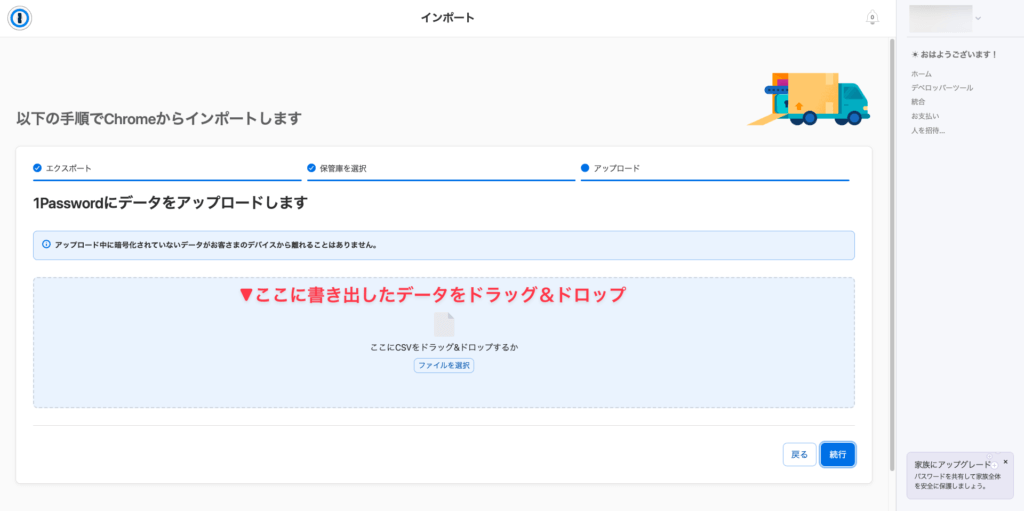
ダウンロードしたCSVデータをドラッグ&ドロップします。
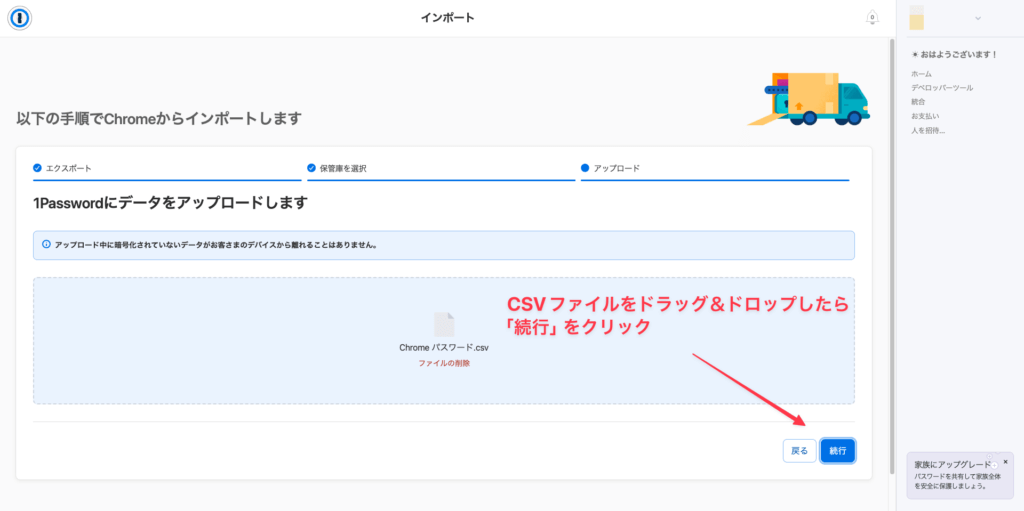
右下のインポートをクリックすると、Google ChromeパスワードマネージャーのCSVデータが1Passwordに移行されます。
最初のダウンロードした時にもCSVデータの移行は可能
最初に1Passwordを導入したタイミングでもCSVデータの移行は可能ですが、今回は後から設定する方法を解説しました。
1Passwordの初期設定に関するよくある質問&Q&A
1Passwordは、ユーザーのパスワードを管理し、安全に保管するためのツールです。
ここでは、1Passwordの初期設定に関連するよくある質問にお答えします。
- Q.マスターパスワードをリセットする方法はありますか?
- Q.マスターパスワードの設定に失敗したら、別アカウントを作成した方がいいですか?
- Q.初期化した後、別のApple IDで使用する方法はありますか?
- Q.Amazonで購入するソースネクスト版でも使えますか?
- Q.Google Chromeにあるパスワード機能より、1Passwordに乗り換えたほうがいいですか?
1Passwordは一生使えるパスワードソフト!初期設定はここまでで完了

ここまで1Passwordの初期設定お疲れ様でした!大変だったと思います!
後は実際に使っていく過程で、触りながら覚えるのが重要です。
1Passwordはセキュリティソフトとして非常に優秀で、一生使えるパスワードソフトです。
今回導入できた方はとても良い結果になったと思います。
 筆者
筆者1Passwordを導入するなら、ソースネクストの3年版が、公式サイトより最大5,250円安いです。
一生使える1Passwordならではですが、ずっと使う予定なら、コスパで選ぶ選択もおすすめです。
公式サイトより最大5,250円安く、基本的な機能は変わりません。コスパよくパスワード管理をするなら、ぜひお試しください。